- Getting Started
- Code Review
- Platforms
- Configuration
- CI integrations
- Design Tools
- Developer Tools
- Web Projects
- Get Notified
- API
Comparing Images
When Screenshotbot detects UI changes on your Pull Request, it automatically creates a report of the changes and posts it your Pull Request.
A report might look something like this:

Sometimes it’s hard to tell how the screenshots changed at first glance. Screenshotbot provides sophisticated image comparison tools that are intuitive for developers to use.
The Hover Tool
As a first pass, you can hover in and out of the image on the left. For most of your reports, this will immediately tell you what the change is. This is probably the easiest way to scan through a report with a large number of changes.
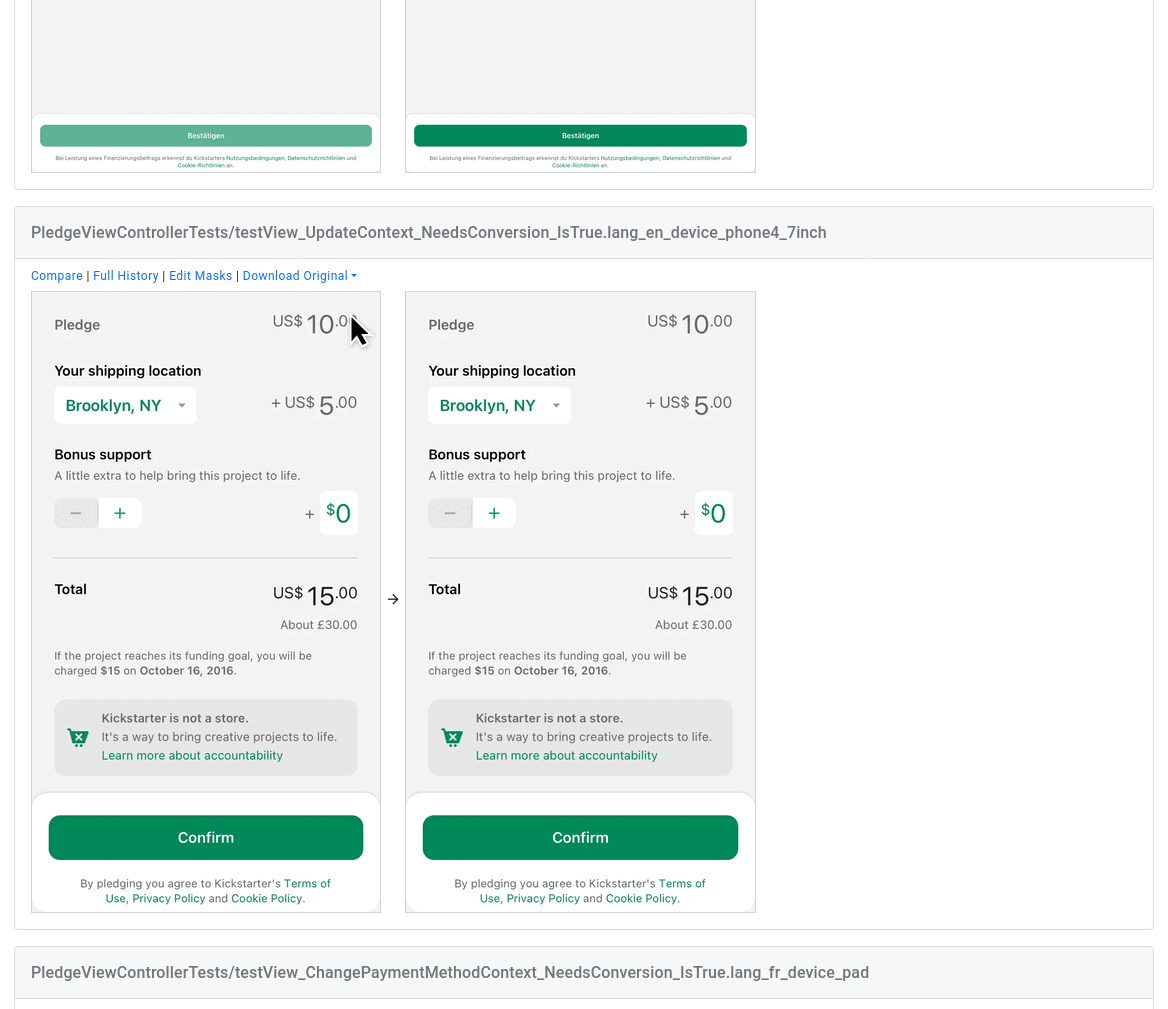
The Compare Tool
Sometimes, the changes are very subtle and it’s hard to see with the human eye. In these cases you can use the Compare link. The compare tool will show the modified pixels in red. If you still can’t tell (which can happen if the image is big and zoomed out on your screen), you can click the Zoom to Changes button which will animate to the a random selected pixel change.
Footnote
Some of the screenshots in the above demos come from Kickstarter’s open source iOS app. Those screenshots are Copyright Kickstarter PBC, and released under the Apache License 2.0.
Up Next
Screenshotbot let's you both Review and Rewind. Read about the History tool.